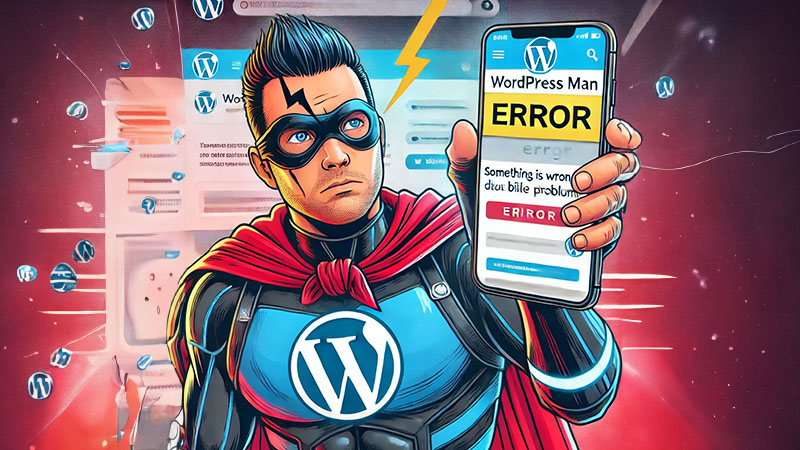WordPressサイトを運営していると、スマホ表示が思うようにいかないことがあります。
PCでは問題なく表示されているのに、スマホで見るとレイアウトが崩れていたり、画像が表示されなかったりすることはありませんか?
本記事では、スマホ表示の不具合を解消するための見直しポイントを詳しく解説します。
モバイル最適化の方法から、CSSや画像サイズの調整、プラグインの活用まで、実践的な対策を紹介しますので、スマホ表示を改善して、ユーザーに快適な閲覧体験を提供しましょう。
スマホ表示がおかしい原因と対策
WordPressのスマホ表示が崩れる理由
スマホ表示が崩れる主な原因は、テーマのレスポンシブ対応が不十分であることや、カスタマイズしたCSSがスマホでの表示に悪影響を与えていることです。
また、プラグインが干渉している場合や、画像サイズが適切でないことも考えられます。
PC表示とスマホ表示の違いを理解する
PC表示とスマホ表示では、画面サイズやユーザーの操作性が大きく異なります。そのため、スマホではPCとは異なるレイアウトが求められます。スマホユーザーにとって見やすく、使いやすいデザインを意識することが重要です。
モバイル最適化の重要性とその方法
モバイル最適化は、検索エンジンでの評価にも影響します。レスポンシブデザインを採用し、CSSメディアクエリを使って画面サイズに応じたレイアウトを設定しましょう。
Googleのモバイルフレンドリーテストを利用して、サイトが適切に表示されているか確認することも効果的です。
画像サイズの調整と最適化
レスポンシブデザインの基礎
レスポンシブデザインとは、デバイスの画面サイズに応じてレイアウトが自動で調整されるデザイン手法です。
CSSのメディアクエリを利用して、画像やテキストがどのように表示されるかを設定することで、スマホでも美しいレイアウトを実現します。
ワードプレスでの画像サイズの最適化方法
WordPressでは、画像アップロード時に複数のサイズを自動生成する機能があります。
画像がスマホで適切に表示されるよう、必要に応じてサイズを設定し直し、無駄な画像サイズを削除することでページの読み込み速度を向上させましょう。
スマホ表示を考慮した画像管理
スマホ表示を最適化するためには、画像の管理が重要です。大きすぎる画像は圧縮ツールを使ってファイルサイズを縮小し、画質を保ちながら軽量化を図りましょう。
また、SVGフォーマットの利用も効果的です。
CSSの問題を見直す
カスタマイズしたCSSが影響する点
カスタマイズしたCSSが、スマホ表示に悪影響を与えている場合があります。特に、固定幅の設定やフロートの使用により、スマホでのレイアウトが崩れることがあります。
メディアクエリを使用して、スマホ用のスタイルを別途設定することが解決策です。
改行や余白の調整方法
スマホ表示では、PCとは異なる改行や余白の設定が必要です。行間やパディングの調整を行い、読みやすさを確保しましょう。また、CSSでの微調整により、画面の幅に応じた適切な配置が可能です。
テーマによるCSSのバグを特定する
テーマ自体のバグが原因で表示が崩れる場合もあります。デベロッパーツールを使って、どのCSSが問題を引き起こしているかを特定し、修正が必要です。
テーマのサポートフォーラムをチェックし、同様の問題を抱えるユーザーの解決策を参考にするのも良い方法です。
表示されないコンテンツのチェック
WordPressの設定を見直す
WordPressの設定によって、特定のコンテンツが表示されないことがあります。特に「表示設定」や「パーマリンク設定」などを確認し、適切な設定になっているか見直しましょう。
また、テーマ設定も確認し、表示に影響があるかどうかチェックします。
ブラウザのキャッシュをクリアする方法
ブラウザのキャッシュが原因で、スマホ表示が更新されない場合があります。サイトの変更が反映されない場合は、キャッシュをクリアして再度表示を確認してみましょう。
特に、デザイン変更後はキャッシュのクリアが必要です。
画像や動画が表示されない原因
スマホで画像や動画が表示されない場合、ファイルのパスが正しく設定されていないか、ファイル形式が対応していないことが考えられます。
ファイル名に日本語や特殊文字が含まれている場合も問題となるため、適切なファイル名とパスを確認しましょう。
スマホ表示を改善するためのプラグイン
おすすめモバイル対応プラグイン一覧
スマホ表示を改善するためのプラグインには、「WPtouch」「Responsive Menu」「AMP for WP」などがあります。これらのプラグインを利用することで、モバイルデバイスに最適化された表示が簡単に実現できます。
プラグインの設定ステップ
プラグインをインストールしたら、適切な設定を行いましょう。たとえば、「WPtouch」を使えば、モバイル用のテーマが自動で適用されます。また、「Responsive Menu」では、スマホ用のナビゲーションメニューをカスタマイズできます。
アップデートで解決できる問題
プラグインやテーマのアップデートによって、スマホ表示の問題が解決することがあります。最新バージョンにアップデートすることで、バグが修正され、より安定した表示が可能になります。
定期的にアップデートを確認し、最新の状態を保つようにしましょう。
テーマの見直しと変更
選ぶべきテーマの条件
スマホ表示を考慮したテーマを選ぶ際には、レスポンシブデザインが採用されていること、SEOに最適化されていること、そしてサポートが充実していることが重要です。
また、テーマのカスタマイズ性や更新頻度もチェックポイントです。
テーマの更新がスマホ表示に与える影響
テーマの更新によって、スマホ表示が改善されたり、逆に崩れたりすることがあります。更新前には必ずバックアップを取り、テスト環境で確認したうえで本番環境に反映することが推奨されます。
テーマ変更での注意点
テーマを変更する際には、サイト全体のデザインが崩れないように注意が必要です。
特に、既存のコンテンツが新しいテーマでどのように表示されるかを確認し、必要に応じてカスタマイズを行いましょう。また、SEOの設定が引き継がれるかも確認しておくことが重要です。
ブラウザによる表示の相違
主要ブラウザでの表示確認方法
スマホ表示の確認には、主要なブラウザ(Chrome、Safari、Firefox、Edgeなど)での表示チェックが欠かせません。
デベロッパーツールやオンラインのブラウザテストツールを使って、各ブラウザでの表示を確認しましょう。
ブラウザ間での表示崩れの原因
ブラウザ間で表示が崩れる原因として、ブラウザのレンダリングエンジンの違いや、CSSやJavaScriptの互換性が挙げられます。
これらの違いを考慮し、クロスブラウザテストを行うことで、すべてのユーザーに最適な表示を提供できます。
不具合を報告する方法
テーマやプラグインに不具合が見つかった場合は、開発者に報告することが推奨されます。報告する際には、具体的な不具合内容やスクリーンショットを添付し、問題解決のためのフィードバックを提供しましょう。開発者からの修正が期待できます。
バージョン管理とバックアップの重要性
WordPressのバージョンを確認する
WordPressのバージョンが古いと、スマホ表示に不具合が生じることがあります。管理画面から現在のバージョンを確認し、最新バージョンにアップデートすることで、スマホ対応の向上が期待できます。
バックアップの取り方と推奨ツール
バックアップは、サイトの保守管理において非常に重要です。「UpdraftPlus」や「BackWPup」などのプラグインを使って定期的にバックアップを取り、万が一のトラブルに備えましょう。
バックアップは、データベースとファイルの両方を含めるようにします。
古いバージョンが引き起こすトラブル
古いバージョンのWordPressやプラグインは、セキュリティ上のリスクや、スマホ表示の不具合を引き起こす可能性があります。定期的にアップデートを行い、常に最新の状態を維持することが大切です。
デバイス別の表示確認
iPhoneとAndroidでの表示チェック
スマホ表示の確認には、iPhoneとAndroidの両方でのチェックが必要です。それぞれのOSやブラウザで表示がどのように異なるかを確認し、必要に応じてデザインや設定を調整しましょう。
PC表示とモバイル表示の異なるチェック方法
PC表示とモバイル表示のチェック方法には、それぞれ異なるポイントがあります。モバイルでは、タッチ操作やスクロールが快適に行えるか、コンテンツが適切な大きさで表示されているかを重視します。
デバイスエミュレーションツールを活用して、PCとモバイルの両方で表示を確認しましょう。
適切な表示のためのデバイステスト
デバイステストは、さまざまな画面サイズや解像度での表示を確認するために重要です。
実際のデバイスやエミュレータを使用して、幅広いデバイスでの表示をテストし、すべてのユーザーに最適な体験を提供できるようにしましょう。
まとめ
スマホ表示が崩れる原因はさまざまですが、適切な対策を講じることで改善できます。本記事で紹介した見直しポイントを実践し、スマホユーザーにも快適な閲覧体験を提供しましょう。
モバイル最適化を徹底することで、サイトのユーザビリティが向上し、SEO効果も期待できます。