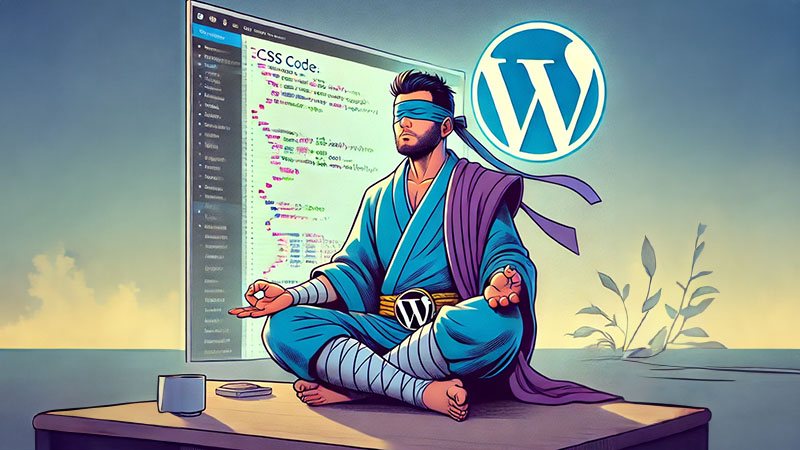WordPressで追加CSSが反映されない問題に直面したことはありませんか?
せっかくスタイルをカスタマイズしても、思った通りに表示されないとストレスがたまりますよね。この記事では、追加CSSが反映されない理由とその解決方法について詳しく解説します。
キャッシュの影響からCSSの記述ミスまで、考えられる原因を丁寧に紐解きますので、初心者でも安心して対処できるようになります。
これを読んで、WordPressサイトのデザインを思い通りにカスタマイズしましょう。
WordPressの追加CSSが反映されない原因
キャッシュの影響
WordPressの追加CSSが反映されない主な原因の一つにキャッシュの影響があります。キャッシュとは、サイトの読み込み速度を向上させるために一時的に保存されるデータのことです。
しかし、これが原因で、CSSの変更が反映されないことがあります。特に、サーバー側のキャッシュやプラグインによるキャッシュが問題となる場合があります。
ブラウザキャッシュの確認方法
ブラウザのキャッシュもCSSが反映されない原因の一つです。ブラウザは以前に表示したページのデータをキャッシュとして保存し、再度表示する際にそのキャッシュを利用します。
キャッシュをクリアすることで、最新のCSSが反映されるようになります。各ブラウザのキャッシュクリア方法を確認し、必要に応じてキャッシュを削除しましょう。
CDN設定による問題
CDN(コンテンツデリバリーネットワーク)は、サイトの表示速度を改善するためのサービスですが、これが原因でCSSが反映されないこともあります。
CDNが古いバージョンのCSSを配信している場合、変更が反映されないことがあります。CDNの設定を確認し、必要であればキャッシュをクリアするか、一時的にCDNを無効にすることを検討しましょう。
追加CSSが効かない具体的な理由
CSSの記述ミス
CSSが反映されない場合、その原因は記述ミスであることが少なくありません。例えば、セミコロンの抜けやスペルミスなどがあると、CSSが正しく適用されません。
また、`{}`の閉じ忘れなど、基本的なミスが反映に影響することもあります。CSSファイルを編集する際は、ミスがないか十分に確認しましょう。
優先順位の問題について
CSSには優先順位があり、同じ要素に複数のスタイルが指定されている場合、優先順位の高いスタイルが適用されます。たとえば、同じセレクタがテーマのスタイルシートやプラグインによって上書きされることがあります。
このような場合、`!important`を使うことで強制的に指定したスタイルを適用することも可能ですが、使用は慎重に行うべきです。
セレクタの指定ミス
セレクタの指定が間違っていると、意図した要素にCSSが適用されません。特に、セレクタの範囲が広すぎたり、狭すぎたりする場合に注意が必要です。
また、クラス名やIDが他の部分と重複している場合も、思い通りに反映されないことがあります。セレクタの適切な指定は、CSSの基本であり重要なポイントです。
反映されないCSSの確認方法
デベロッパーツールの活用
デベロッパーツールを使用すれば、ブラウザ上でCSSの適用状況をリアルタイムで確認できます。ChromeやFirefoxのデベロッパーツールを開き、問題のある要素を選択することで、どのCSSが適用されているか、どのCSSが無視されているかが確認できます。
これにより、CSSが反映されない原因を特定しやすくなります。
スーパーリロードの実施
スーパーリロードとは、ブラウザのキャッシュを無視してページをリロードする操作です
。通常のリロードではキャッシュが優先されることがありますが、スーパーリロードを行うことで最新のCSSが反映されることが期待できます。
Macの場合は`Command + Shift + R`、Windowsの場合は`Ctrl + Shift + R`でスーパーリロードが可能です。
管理画面での設定チェック
WordPressの管理画面で、追加CSSが正しく保存されているか、設定に誤りがないかを確認します。
特に、テーマのカスタマイザーや外部プラグインを使用してCSSを追加している場合、設定が正しく反映されているかを再度確認することが重要です。
設定ミスが原因でCSSが反映されないことがあるため、見落としがないようにしましょう。
WordPressのテーマとプラグインの影響
テーマによるスタイル設定
テーマが提供するスタイルシートが、追加CSSの適用に影響を与えることがあります。特に、テーマが複数のスタイルシートを読み込んでいる場合、意図しないスタイルが適用されることがあります。
テーマのスタイルシートを確認し、追加CSSとの干渉がないかをチェックしましょう。
プラグインの干渉チェック
プラグインによるCSSの干渉も、スタイルが反映されない原因となることがあります。特に、キャッシュ系のプラグインやページビルダー系のプラグインが影響することが多いです。
プラグインを一つずつ無効にして問題が解決するか確認し、どのプラグインが原因かを特定します。
子テーマの利用
カスタマイズを行う際には、子テーマを使用することが推奨されます。親テーマを直接編集すると、テーマのアップデート時に変更が上書きされてしまうリスクがありますが、子テーマを使用することで、そのリスクを回避できます。
また、子テーマを利用することで、より柔軟なカスタマイズが可能になります。
反映されないCSSの書き方
正しいCSS記述法
CSSを書く際には、基本的な記述ルールを守ることが重要です。
例えば、`color`プロパティに値を設定する際には、正しいカラーコードや色名を使用することが必要です。また、不要なスペースやセミコロンの抜けなども、CSSが正しく反映されない原因となります。正確な記述を心がけましょう。
全角文字の影響
全角文字がCSSコード内に含まれていると、スタイルが正しく反映されないことがあります。特にコピーペースト時に全角スペースや全角のコロンが混入することがあり、これが原因でエラーが発生することがあります。
コード内に全角文字がないかを確認し、必要に応じて修正します。
class指定のベストプラクティス
クラスセレクタを使用する際には、意味のある名前を付けることが推奨されます。また、複数のクラスを組み合わせる際には、特定の要素だけに適用されるようなセレクタを使うことが大切です。
これにより、スタイルが他の要素に影響を与えず、狙ったデザインを実現することができます。
管理画面での追加CSSの編集方法
CSS編集方法のステップ
管理画面で追加CSSを編集する際は、「外観」→「カスタマイズ」→「追加CSS」の順に進みます。
ここで、CSSコードを入力し、プレビューで確認しながらスタイルを調整します。
リアルタイムで反映を確認できるため、確実にデザインを整えることが可能です。
保存ボタンの役割について
追加したCSSコードを反映させるためには、必ず「公開」ボタンをクリックして保存します。保存しないまま他のページに移動すると、入力したコードが失われるため、注意が必要です。
また、保存後に表示が崩れた場合でも、すぐにコードを修正することができます。
変更の反映タイミング
保存したCSSがすぐに反映されない場合は、キャッシュが原因であることが多いです。この場合、キャッシュのクリアやスーパーリロードを行うことで、変更が反映されることがあります。
また、CDNを使用している場合は、キャッシュの更新に時間がかかることがあるため、しばらく待つことも必要です。
反映問題のトラブルシューティング
サーバー設定の確認
CSSが反映されない問題の原因がサーバーにある場合があります。例えば、サーバーの設定でキャッシュが有効になっている場合や、ファイルのアップロード制限が設定されている場合です。
サーバーの設定を確認し、必要に応じてホスティングプロバイダーに問い合わせることも考慮しましょう。
ファイルパーミッションのチェック
CSSファイルがサーバー上で正しく読み込まれない場合、ファイルパーミッションが適切に設定されていない可能性があります。通常、CSSファイルのパーミッションは「644」に設定するのが一般的です。
これにより、ファイルが正しく読み込まれるようになります。
必要なPHPバージョンの確認
WordPressや使用しているテーマ、プラグインが特定のPHPバージョンを要求している場合、古いバージョンを使用しているとCSSが反映されないことがあります。
サーバーのPHPバージョンを確認し、必要であれば最新バージョンにアップデートすることで、問題を解決できることがあります。
効かないCSSの修正方法
コードの修正手順
効かないCSSを修正する際には、まず問題のあるコードを特定し、原因を突き止めることが重要です。デベロッパーツールを活用して、どのスタイルが無効になっているかを確認し、適切なセレクタやプロパティに修正します。
修正後は、必ずプレビューで結果を確認しましょう。
新しいスタイルの適用方法
修正後に新しいスタイルを適用する際には、上書きされないように注意が必要です。例えば、特定のスタイルが他のスタイルに影響を与えていないかを確認します。
また、`!important`を適用する場合は、必要最低限に留めることで、他のスタイルに悪影響を与えないようにします。
CSSファイルの整理
複数のCSSファイルが存在する場合、それぞれの役割を明確にして整理することが重要です。冗長なコードや不要なスタイルを削除し、必要なスタイルだけを残すことで、サイトのパフォーマンスも向上します。
また、コメントを追加することで、後からの修正や管理がしやすくなります。
WordPressにおけるデザイン調整
最適なCSSを見つける
デザイン調整を行う際には、まず最適なCSSを見つけることが重要です。Google Chromeのデベロッパーツールなどを活用して、どのスタイルが適用されているかを確認し、必要に応じて変更を加えます。
特に、レスポンシブデザインを意識して、各デバイスに適したスタイルを設定しましょう。
デザイン校正の重要性
デザイン校正は、サイト全体の統一感を保つために欠かせません。特に、色合いやフォントサイズ、間隔などの微調整を行うことで、サイトの視覚的な魅力が向上します。
また、ユーザーエクスペリエンスを向上させるために、ナビゲーションやアクセシビリティにも配慮しましょう。
ユーザーの視覚体験向上
視覚体験を向上させるためには、読みやすく、見やすいデザインを心がけることが重要です。特に、モバイルユーザー向けに最適化されたデザインは、ユーザーの滞在時間やコンバージョン率にも影響を与えます。
シンプルで直感的なデザインを追求し、ユーザーの視覚的な満足度を高めることを目指しましょう。
まとめ
WordPressで追加CSSが反映されない問題に直面した際には、まず原因を特定し、それに応じた対処法を行うことが重要です。
キャッシュの影響や記述ミス、テーマやプラグインの干渉など、様々な原因が考えられますが、適切な手順を踏むことで問題は解決できます。
これらの方法をマスターして、思い通りのデザインを実現しましょう。
次に進む際には、さらに高度なCSS技術を学び、サイトのデザインを一段と向上させていくことをおすすめします。