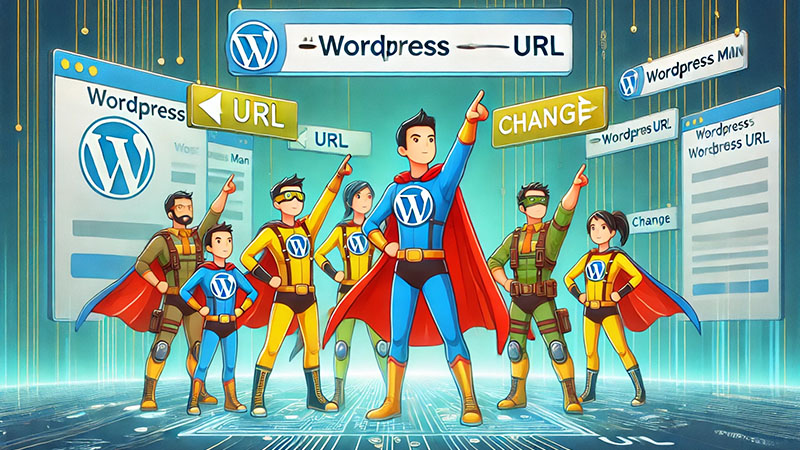WordPressのURL変更は、サイト運営において重要なステップです。適切なURL構造は、SEOに大きな影響を与え、検索エンジンでのランキングを左右します。
しかし、変更手順を間違えると、サイト全体に影響を及ぼす可能性もあります。この記事では、初心者でも簡単に実行できるWordPressのURL変更手順を、具体的に解説します。
URL変更の必要性から、WordPress管理画面、データベース操作、プラグインの活用方法まで、各手順を詳しく紹介しますので、この記事を読み終えれば、安全かつ効果的にURL変更を実施できるようになります。
WordPressのURL変更の重要性
URL変更が必要な時とは
URL変更が必要なケースはさまざまです。たとえば、ドメインの移行、サイトリニューアル、HTTPSへの移行などが挙げられます。
これらの状況では、新しいURLがサイト全体に適用されるため、適切な方法で変更しないと、検索エンジンからの評価がリセットされてしまうリスクがあります。
SEOへの影響と最適化ポイント
URL変更はSEOに直接影響を与えるため、変更後のURLがどのように検索エンジンに認識されるかを理解しておくことが重要です。適切なリダイレクト設定や内部リンクの修正、Sitemapの更新などが必要になります。
また、URLを短く、わかりやすくすることで、クリック率の向上も期待できます。
URL変更のメリットとデメリット
URL変更のメリットは、SEOの改善やブランドの統一感を持たせることができる点です。一方、デメリットとしては、誤った設定が原因でトラフィックの減少やエラーページが増えるリスクがある点が挙げられます。
事前に計画を立て、適切に対処することが重要です。
WordPress管理画面でのURL変更手順
管理画面へのログイン方法
まず、WordPressの管理画面にログインします。
通常は「https://yourdomain.com/wpadmin」からアクセスできます。
ユーザー名とパスワードを入力して、ダッシュボードに入ります。
固定ページのURL変更方法
固定ページのURLを変更するには、WordPressの管理画面から「固定ページ」セクションに移動し、編集したいページを選びます。パーマリンクの項目で新しいURLを設定し、変更を保存します。
パーマリンク設定の確認と変更
パーマリンク設定は、サイト全体のURL構造を決定します。管理画面の「設定」→「パーマリンク設定」から、希望するURL形式を選びます。
一般的には「投稿名」が推奨されます。設定を変更したら、必ず保存をクリックして、変更を適用します。
データベースを使ったURL変更
phpMyAdminによるデータベースへのアクセス
データベースに直接アクセスするには、phpMyAdminを使用します。レンタルサーバーのコントロールパネルからphpMyAdminにアクセスし、WordPressがインストールされているデータベースを選択します。
URL変更に必要なSQLクエリの実行
phpMyAdminでURLを変更する際には、以下のSQLクエリを実行します。
UPDATE wp_options SET option_value = replace(option_value, '旧URL', '新URL') WHERE option_name = 'home' OR option_name = 'siteurl';このクエリにより、WordPressのURL設定が新しいものに変更されます。
データベースのバックアップと復元
URL変更を行う前に、データベースのバックアップを取ることが必須です。phpMyAdminから「エクスポート」機能を使ってバックアップを保存し、万が一の際には「インポート」機能で復元できます。
プラグインを使ったURL変更方法
オススメのURL変更プラグイン
初心者におすすめのURL変更プラグインには、「Better Search Replace」や「Redirection」などがあります。これらは、データベース内のURLを自動的に検索して置き換える機能を持っています。
プラグインのインストールと設定方法
WordPressの管理画面から「プラグイン」→「新規追加」に移動し、プラグイン名を検索してインストールします。その後、プラグインを有効化し、設定画面からURL変更を行います。
プラグインを使ったリダイレクト設定
URL変更後、旧URLから新URLへのリダイレクト設定を行うことが重要です。「Redirection」プラグインを使用すると、リダイレクト設定が簡単に行えます。これにより、SEOを損なうことなく、トラフィックを新しいURLに誘導できます。
管理画面に入れない場合の対処法
phpファイルの直接編集
管理画面にアクセスできない場合、FTPを使ってWordPressのphpファイルを直接編集することでURLを変更できます。
`wpconfig.php`ファイルを編集し、新しいURLを設定します。
.htaccessファイルの利用法
`.htaccess`ファイルを使用して、URLのリダイレクトやセキュリティ強化の設定を行います。
特に、旧URLから新URLへのリダイレクト設定は、このファイルで行うことが一般的です。
FTPを使ったアクセス方法
FTPクライアントを使用してサーバーにアクセスし、必要なファイルを編集・アップロードします。これは、緊急時に管理画面にアクセスできない場合に有効です。
サーバーの設定を確認する
レンタルサーバーの設定手順
レンタルサーバーの管理画面で、WordPressの設定を確認し、新しいURLが正しく反映されているかチェックします。特に、DNS設定やSSL証明書の更新が必要になることがあります。
Xserverとロリポップの設定方法
Xserverやロリポップのような主要なレンタルサーバーでの設定手順を具体的に説明します。各サーバーの設定画面にアクセスし、適切な設定を行うことで、WordPressのURL変更がスムーズに進行します。
SSL設定とHTTPS化の手順
URL変更に伴い、HTTPSへの移行も同時に行うことをお勧めします。SSL証明書をインストールし、サイト全体をHTTPS化することで、セキュリティが強化され、SEOにも有利になります。
URL変更後の注意点
リダイレクトの設定とSEO対策
URL変更後に最も重要なのは、旧URLから新URLへのリダイレクト設定です。これにより、SEOのパフォーマンスを維持しつつ、訪問者を新しいURLに誘導できます。
リンク切れやエラーの確認
URL変更後、内部リンクや外部リンクの確認を行い、リンク切れや404エラーが発生していないかチェックします。Broken Link Checkerなどのツールを使うと便利です。
ユーザーへの通知方法
URL変更後、ユーザーに変更を知らせることが重要です。メールニュースレターやブログ記事、SNSを通じて、変更の告知を行い、ユーザーが混乱しないようにします。
移転後の最適な運用方法
Google Search Consoleの設定
新しいURLがGoogleに正しく認識されるよう、Google Search Consoleにサイトマップを再送信し、インデックスの更新を促進します。
新しいURLのインデックス登録
URL変更後、新しいURLが速やかに検索エンジンにインデックスされるよう、手動でインデックス登録を行います。これにより、検索結果に新しいURLが表示されるまでの時間を短縮できます。
トラフィック推移のチェック方法
Google Analyticsなどのツールを使って、URL変更後のトラフィック推移を監視します。これにより、変更がサイトのパフォーマンスにどのように影響を与えているかを把握できます。
問題が発生した場合の解決法
よくあるエラーとその対処法
URL変更後に発生しやすいエラーとして、リダイレクトのループや500エラーが挙げられます。これらのエラーを回避するためには、リダイレクト設定の確認やサーバーログのチェックが必要です。
変更できない場合のチェックリスト
URL変更がうまくいかない場合、考えられる原因をリストアップし、一つ一つ確認していくことが重要です。DNS設定、SSL設定、プラグインの競合などが原因となることがあります。
運用環境の確認ポイント
URL変更後のサイト運用には、サーバー環境やWordPressの設定が適切に行われていることが不可欠です。特に、キャッシュのクリアやプラグインの互換性を確認することが大切です。
まとめ
WordPressのURL変更は、サイト運営において非常に重要な作業です。この記事で紹介した手順を守り、安全にURLを変更することで、SEOのパフォーマンスを維持しつつ、トラフィックを失わないようにしましょう。
トラブルが発生した場合も、落ち着いて対処するための知識を身につけておくことが大切です。
今すぐ、この記事で学んだ手順を実践して、安全にWordPressのURL変更を行いましょう。